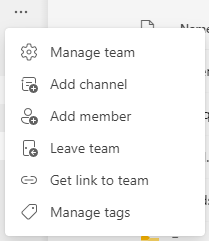Using rclone, teams channels, and onedrive on deepthought
Recently, our HPC, deepthought has been running low on storage space. There are several options, but one that we are using is to combine deepthought, rclone, onedrive, and teams to move data into the cloud and share it with other users.
Considerations using Teams to share data.
- Each team has a limit of 25 TB. But you can have lots of teams, so perhaps one for Admin, one for Members, or one for very specific subsets of data.
- Consider using channels within teams to organise the data. You can restrict channels to specific sets of users, but note that we haven’t (yet) figured out how to rsync to private channels.
- The maximum file size is 250GB so you may need to split larger files. If you try to upload a file that is too large it will get rejected before it even starts.
- We recommend the excellent
rclonefor copying data on and off. - Teams is cloud-based, and is not backed up (but there may be duplicate copies). You should ensure that essential data is on the R Drive which is fully backed up.
- Teams allows sharepoint-based file sharing for people beyond Flinders. R-drive does not.
Refer to this infographic for more data storage options.
You need to start by connecting Teams and rclone.
1. Getting ready
You will need rclone installed for this, but don’t worry, you can conda create -n rclone rclone or conda install rclone depending if you want it in a new conda environment.
You will also need MS Teams but you can’t conda install that!
2. Choose a team
Each team in Teams gets 25 TB of storage. You can eiher use one of your existing teams or make a new one for this data.
3. Create a channel
You don’t need to do this, but I find it a bit cleaner. In MS Teams, click the three dots and choose Add Channel
Key: Do not make the channel private, it will not work. I think you can do that later, but I can not access a private channel from rclone. (Let me know if you figure out how to do this!)
4. Connect rclone
Now log into deepthought, and start the rclone config:
$ rclone config
This will start a semi-automated configuration set up.
We start with your current configuration. You can see that I use rclone with several other online storage systems:
Current remotes:
Name Type
==== ====
Box box
CloudStor webdav
GoogleDrive drive
OneDrive onedrive
e) Edit existing remote
n) New remote
d) Delete remote
r) Rename remote
c) Copy remote
s) Set configuration password
q) Quit config
e/n/d/r/c/s/q> n
Here I choose n to start a new configuration.
And then create a name for the remote. This is what you will call it on the command line, so don’t put spaces here. You can easily change this later by editing the ~/.config/rclone/rclone.conf file. Note in section 4, we will use SharedDataNotOnScratch as the name. You should change this to something more meaningful (and easier to type).
Enter name for new remote.
name> SharedDataNotOnScratch
The next menu allows you to choose a lot of different setups. The one that you want here is called onedrive and I find it easier to just type that, rather than look through the whole list of drives:
Option Storage.
Type of storage to configure.
Choose a number from below, or type in your own value.
<< long list of options>>
Storage> onedrive
The next set of questions you can leave empty and go with defaults. Note that the regions you should use Microsoft Cloud Global. You don’t need advanced configuration.
Option client_id.
OAuth Client Id.
Leave blank normally.
Enter a value. Press Enter to leave empty.
client_id>
Option region.
Choose national cloud region for OneDrive.
Choose a number from below, or type in your own string value.
Press Enter for the default (global).
1 / Microsoft Cloud Global
\ (global)
2 / Microsoft Cloud for US Government
\ (us)
3 / Microsoft Cloud Germany
\ (de)
4 / Azure and Office 365 operated by Vnet Group in China
\ (cn)
region> 1
Edit advanced config?
y) Yes
n) No (default)
y/n> n
The next block is tricky, because deepthought is headless by definition, and you don’t have access to the server. The easiest solution is to have another system with rclone installed where you can get the code from. It is not (too) ephemeral, and so you can run this on a separate machine and email the code back to yourself, and then copy/paste the email. The token is a long json formatted string, so you need to copy/paste it!
Use web browser to automatically authenticate rclone with remote?
* Say Y if the machine running rclone has a web browser you can use
* Say N if running rclone on a (remote) machine without web browser access
If not sure try Y. If Y failed, try N.
y) Yes (default)
n) No
y/n> n
Option config_token.
For this to work, you will need rclone available on a machine that has
a web browser available.
For more help and alternate methods see: https://rclone.org/remote_setup/
Execute the following on the machine with the web browser (same rclone
version recommended):
rclone authorize "onedrive"
Then paste the result.
Enter a value.
config_token> <PASTE THE OUTPUT FROM THE OTHER WINDOW>>
Now we get to choose our team.
Option config_type.
Type of connection
Choose a number from below, or type in an existing string value.
Press Enter for the default (onedrive).
1 / OneDrive Personal or Business
\ (onedrive)
2 / Root Sharepoint site
\ (sharepoint)
/ Sharepoint site name or URL
3 | E.g. mysite or https://contoso.sharepoint.com/sites/mysite
\ (url)
4 / Search for a Sharepoint site
\ (search)
5 / Type in driveID (advanced)
\ (driveid)
6 / Type in SiteID (advanced)
\ (siteid)
/ Sharepoint server-relative path (advanced)
7 | E.g. /teams/hr
\ (path)
config_type> config_type> 4
For me, the easiest way to do this is to search for a team. So in the search field I enter FAME, Rob, Shared, or someother keyword. In this case I use FAME and get a list of options, but I deleted the others so you can’t see them!
Option config_search_term.
Search term
Enter a value.
config_search_term> FAME
Option config_site.
Select the Site you want to use
Choose a number from below, or type in your own string value.
Press Enter for the default (flinders.sharepoint.com,b11f2215-f2b9-4d7e-9587-0a28466208df,2b898a94-dad1-4602-b36d-12cef79fd4cf).
1 / FAME Projects (https://flinders.sharepoint.com/sites/FAMEProjects)
\ (flinders.sharepoint.com,9191445a-fae8-44f0-b683-39687b390067,c28733ac-6f49-4cf8-93bd-8d9560739148)
config_site> 1
Finally, we wrap up and are done!
Option config_driveid.
Select drive you want to use
Choose a number from below, or type in your own string value.
Press Enter for the default (b!WkSRkej68ES2gzloezkAZ6wzh8JJb_hMk72NlWBzkUhuaoTLoA1_S4pARHvAg55F).
1 / Documents (documentLibrary)
\ (b!WkSRkej68ES2gzloezkAZ6wzh8JJb_hMk72NlWBzkUhuaoTLoA1_S4pARHvAg55F)
config_driveid> 1
Drive OK?
Found drive "root" of type "documentLibrary"
URL: https://flinders.sharepoint.com/sites/FAMEProjects/Shared%20Documents
y) Yes (default)
n) No
y/n> y
Now you have added the data, its time to rclone sync it.
4. rclone it
The few commands I usually are:
| Command | Meaning |
|---|---|
rclone lsd SharedDataNotOnScratch: |
List the top-level directories at the SharedDataNotOnScratch location |
rclone ls SharedDataNotOnScratch: |
Recursively ist the files at the SharedDataNotOnScratch location |
rclone sync LocalDirectory/ SharedDataNotOnScratch:RemoteDirectory/ |
recursively copy the files from LocalDirectory/ into RemoteDirectory/. Like with rsync, the meaning of the trailing slash is important - if they are both the same, like in the example, the RemoteDirectory will be created and the files will be right there. |
rclone copy localfile SharedDataNotOnScratch:remotefile |
copy a single file |
rclone check localDirectory/ SharedDataNotOnScratch:RemoteDirectory/ |
Compare the files on local and remote by md5sum and file size. Report any that are not matched. |
Now you can move all your data off deepthought and onto MS Teams!